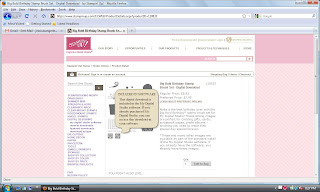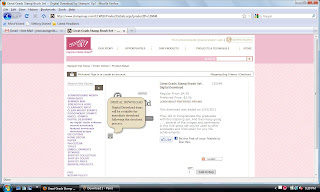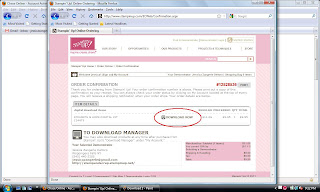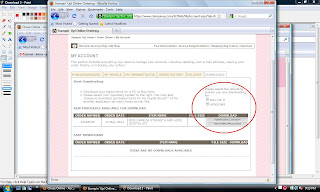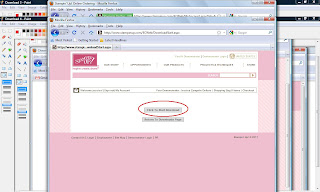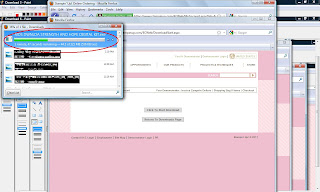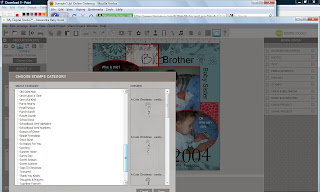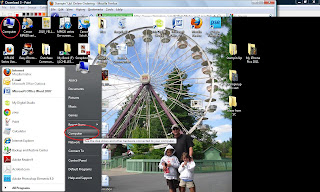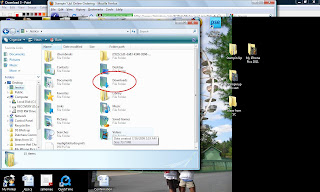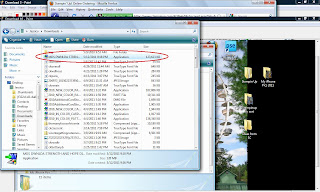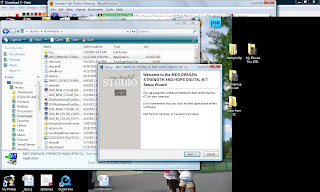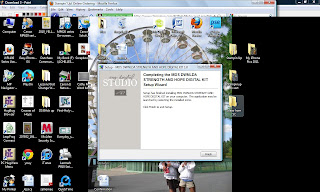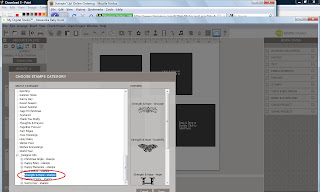Here is my page:
I love that I was able to make the picture black and white without editing them in another program (which is what I usually do)
"How did I do it?" you ask. Well . . .
Here is my original page:
 |
| When I was done with the page, I thought it's nice but I want something more. I wanted that "Wow, you did that" moment. |
 |
| As I looked on the page, I noticed an icon I had never pressed before. It was the Photo Effects icon, so I pressed it. (see red circles) |
 |
| Imagine my excitement when I read, black and white, sepia, blue, etc... I clicked every one of them. |
And Ta Da!!!!! Black and white picture.
This page will be a hybrid page, so it is not finished. I will add ribbon and journaling when I print it.
Thanks for looking.
(Don't worry I will not ignore the other effects, I already have layouts in my head for them, he, he, he )