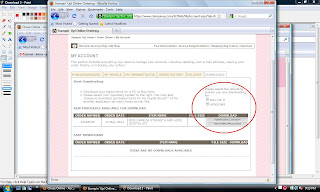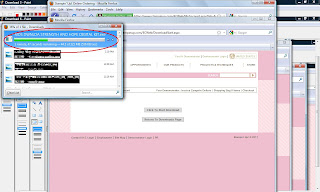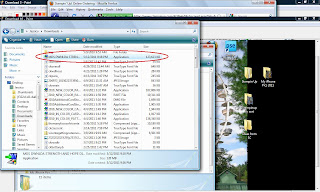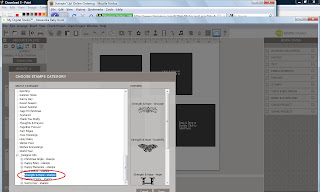Hello,
Some people have been asking where my blogging has gone. I have been taking a little break. May and June were busy with my son's Communion and my daughter's kindergarten graduation. Then they are off from school, so I have been running around from camps to work and home. Do not fear, I still have been scrap booking, stamping and playing with My Digital Studio. I do have tons of great things to show you. I will be back in about two weeks. Enjoy the rest of your summer. See you guys soon :)
Monday, August 8, 2011
Thursday, May 19, 2011
MDS Thursday: Photo Box Effects
I am still focusing on the photo box feature of My Digital Studio. This week I was playing with the photo effects and dicovered how easy it is to create black and white photos.
Here is my page:
I love that I was able to make the picture black and white without editing them in another program (which is what I usually do)
"How did I do it?" you ask. Well . . .
Here is my original page:
After looking at all the options, I decided on black and white.
This page will be a hybrid page, so it is not finished. I will add ribbon and journaling when I print it.
Thanks for looking.
(Don't worry I will not ignore the other effects, I already have layouts in my head for them, he, he, he )
Here is my page:
I love that I was able to make the picture black and white without editing them in another program (which is what I usually do)
"How did I do it?" you ask. Well . . .
Here is my original page:
 |
| When I was done with the page, I thought it's nice but I want something more. I wanted that "Wow, you did that" moment. |
 |
| As I looked on the page, I noticed an icon I had never pressed before. It was the Photo Effects icon, so I pressed it. (see red circles) |
 |
| Imagine my excitement when I read, black and white, sepia, blue, etc... I clicked every one of them. |
And Ta Da!!!!! Black and white picture.
This page will be a hybrid page, so it is not finished. I will add ribbon and journaling when I print it.
Thanks for looking.
(Don't worry I will not ignore the other effects, I already have layouts in my head for them, he, he, he )
Tuesday, May 17, 2011
May Scrapbook Class
Our monthly scrapbook class meet and we made some cute layouts.
This first layout was a choice of Melon Mambo (for girls) or Pacific Point (for boys)
The mats are
4 1/4 x 5 1/2 and 3 1/2 squares.
I used:
Stamp Set: Party Hearty
ink: Melon Mambo, Pretty in Pink
card stock: Whisper White, Melon Mambo, Pretty in Pink
punches: scallop edge
The DSP for this layout is Beyond the Garden in the Summer Mini Catalog.
Get scrapping. Thanks for looking.
Here is the first scrapbook lay-out we made:
This first layout was a choice of Melon Mambo (for girls) or Pacific Point (for boys)
My favorite part of this layout is that there are 10 spots for pictures and journaling.
The mats are
4 1/4 x 5 1/2 and 3 1/2 squares.
I used:
Stamp Set: Party Hearty
ink: Melon Mambo, Pretty in Pink
card stock: Whisper White, Melon Mambo, Pretty in Pink
punches: scallop edge
Here is the second layout we made:
The DSP for this layout is Beyond the Garden in the Summer Mini Catalog.
Get scrapping. Thanks for looking.
Monday, May 16, 2011
MDS Thursday: Downloads
Blogger was having technical difficulties and was unable to post this on time, but here it is :)
I have recieved a lot of questions about downloading new stampe sets and kits, so I figured I would dedicate a post to it.
First, you can order downloads only from the the Stampin' Up! website. Second, it's easier if you are using the computer you are actually downloading to; this will save you time later looking for the download.
Hope this helps.
If you do this and you still can't find your download feel free to email me: stampingwithjessica@gmail.com
I have recieved a lot of questions about downloading new stampe sets and kits, so I figured I would dedicate a post to it.
First, you can order downloads only from the the Stampin' Up! website. Second, it's easier if you are using the computer you are actually downloading to; this will save you time later looking for the download.
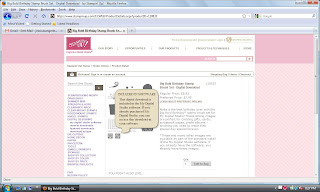 |
| When you pick a download, it will take you the "description" widow. It's important to know that the little icon will tell you if it came with the full My Digital Studio version you have already purchased. You don't want to buy something you already have. (This does not, however apply to the My Digital Studio Express version of the software.) |
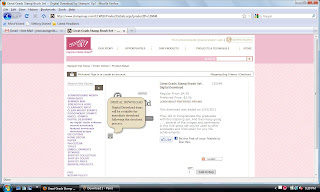 |
| The other icon tells you it is not part of the full My Digital Studio version. Therefore, it is new and you do not already have it. |
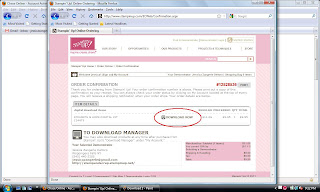 |
| Once you have added it to your bag and purchased it, it will ask you to download now. Make sure you are doing this on the computer that has My Digital Studio installed. |
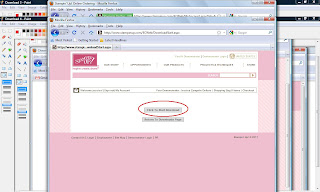 |
| Follow the steps to download and save the file. |
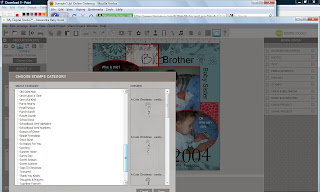 |
| Even though you have download, it will not show up in your MDS. |
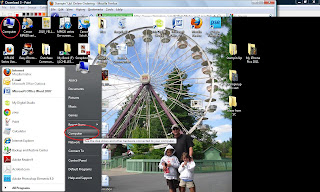 |
| Find your Computer icon either on your desktop or in your menu ( see red circles) |
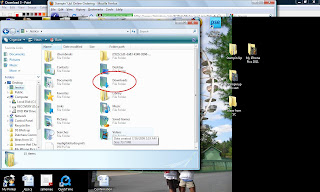 |
| Locate your Downloads folder and double click ( see red circles) |
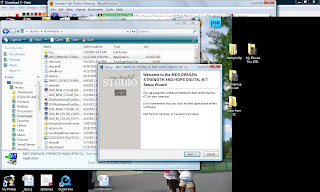 |
| This window will open for MDS. This is where it will actually "activate"your download. Follow the directions given. |
 |
| Make sure it is going into My Digital Studio. |
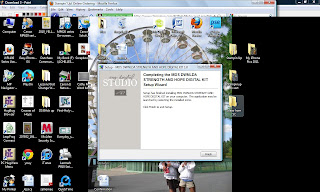 |
| Now you are done. |
Hope this helps.
If you do this and you still can't find your download feel free to email me: stampingwithjessica@gmail.com
Friday, May 6, 2011
Nature Walk Stamp Set April Scrapbook Pages
For the month of April I focused my classes on the Nature Walk stamp set.
Here is the first layout we made:
I didn't make titles for these pages. I figured they are pretty general enough they can be used for anything.
I used one of the clear blocks to stamp the background. It created a distressed look.
The white background circles were created by stamping a background with the stamps and then using punches to make the circles. The other circles were punched from the Nature Walk DSP.
We made our own "DSP" so to speak, lol.
I used:
Card stock: Old Olive, Very Vanilla, Nature Walk DSP (no longer available)
Inks: Early Espresso, Marina Mist, Cherry Cobbler, So Saffron
Markers: Cherry Cobbler, Old Olive, Early Espresso
Here is the second layout we made:
This is definitely one of my favorite layouts.
The title background is hand stamped. I cut the sparrow out of the DSP and then I used blender pens to give it some life. The picture mats are 3 1/4 x 4 1/4 and 3 x 4.
The mats on this page are 5 1/4 x 5 1/4 and 5 x 5.
I used:
Card stock: Marina Mist, Whisper White, Nature Walk DSP (no longer available)
Inks: Early Espresso, Marina Mist, Cherry Cobbler, So Saffron
Markers: Cherry Cobbler, Old Olive, Early Espresso
Thanks for looking.
Here is the first layout we made:
I didn't make titles for these pages. I figured they are pretty general enough they can be used for anything.
I used one of the clear blocks to stamp the background. It created a distressed look.
The white background circles were created by stamping a background with the stamps and then using punches to make the circles. The other circles were punched from the Nature Walk DSP.
We made our own "DSP" so to speak, lol.
I used:
Card stock: Old Olive, Very Vanilla, Nature Walk DSP (no longer available)
Inks: Early Espresso, Marina Mist, Cherry Cobbler, So Saffron
Markers: Cherry Cobbler, Old Olive, Early Espresso
Here is the second layout we made:
This is definitely one of my favorite layouts.
The title background is hand stamped. I cut the sparrow out of the DSP and then I used blender pens to give it some life. The picture mats are 3 1/4 x 4 1/4 and 3 x 4.
The mats on this page are 5 1/4 x 5 1/4 and 5 x 5.
I used:
Card stock: Marina Mist, Whisper White, Nature Walk DSP (no longer available)
Inks: Early Espresso, Marina Mist, Cherry Cobbler, So Saffron
Markers: Cherry Cobbler, Old Olive, Early Espresso
Thanks for looking.
Thursday, May 5, 2011
MDS Thursday: Photo Box Circles
My next MDS class will focus on Photo Boxes, so I have been playing around with it to learn as much as I can.
The original purpose of photo boxes is to allow the user to insert photos easily in to the program, so I am going to start with some of the basic functions of photo boxes.
When you insert a photo Box into your layout it always starts out as a square. You can enlarge the square and turn it into a rectangle.
Check out this super simple way to add pizazz to your page.
Here is my initial scrapbook layout.
I like it the way it is, but I started to play with the tabs and discovered that I can turn the rectangles into ovals (if you have a square it will turn into a circle)
In the Design Center on the right of your screen is an option called Photo Shape (see red circle).
Click it once.
And Ta Da !!!!!!! it will change the shape from rectangle to oval or square to circle.
I like the ovals. I think it gives it a more "handmade" look.
Give it a try!! Thanks for looking.
The original purpose of photo boxes is to allow the user to insert photos easily in to the program, so I am going to start with some of the basic functions of photo boxes.
When you insert a photo Box into your layout it always starts out as a square. You can enlarge the square and turn it into a rectangle.
Check out this super simple way to add pizazz to your page.
Here is my initial scrapbook layout.
I like it the way it is, but I started to play with the tabs and discovered that I can turn the rectangles into ovals (if you have a square it will turn into a circle)
In the Design Center on the right of your screen is an option called Photo Shape (see red circle).
Click it once.
 |
| Finished Project |
And Ta Da !!!!!!! it will change the shape from rectangle to oval or square to circle.
I like the ovals. I think it gives it a more "handmade" look.
Give it a try!! Thanks for looking.
Monday, May 2, 2011
Downline Day Card Swap
Cindy, my upline, had a special card making day at her house for all of the members of her downline. We made some great cards using the Celebrations Simply Scrapping Kit. I am ordering a new kit to show my clients in June.
We also made some cards using the new Four Frames Stamp Set and the Paisley DSP. The set and the paper will be in the 2011-2012 catalog and they are beautiful.
There are no pictures because I am not sure about the rules of posting other peoples work, but trust me it was all great.
Part of the day was a card swap. Here is the card I swapped.
I really like this card because it is colorful and super simple.
Thanks for looking.
We also made some cards using the new Four Frames Stamp Set and the Paisley DSP. The set and the paper will be in the 2011-2012 catalog and they are beautiful.
There are no pictures because I am not sure about the rules of posting other peoples work, but trust me it was all great.
Part of the day was a card swap. Here is the card I swapped.
I really like this card because it is colorful and super simple.
Thanks for looking.
Thursday, April 14, 2011
MDS Thursday: Merging Projects
This time of year I do my spring cleaning. I clean my house from top to bottom, and get the gardens ready for planting. My cleaning doesn't stop there, I also take the time to organize and clean out the files on my laptop.
When I first started using MDS I created a new project for every scrapbook layout and card I made. Now I have tons of two page scrapbook projects, and one page card projects. Well it's time for some spring cleaning.
I have been spending my time merging projects together and deleting the now empty folders. This is also helpful because when you upload a project to be printed you have a 5 page minimum, so now I am getting moneys worth.
Here is how to merge projects:
First open the project you want to move the pages into. I have three project about winter 2011 which really should just be one project.
Go to the Menu bar and select Insert > Import from My Projects (see red circle)
This will open a window where you can browse all the MDS projects you have made (see red circle)
The window gives you a preview of the projects so you are sure you have the right one ( especially if you are like me a give everything the same name with a number at the end, bad idea )
Choose the project you want to merge and choose Open Project (see red circles)
It will open the project in this window. You can click on the page numbers and it will show you the page it will import. It also has an option to let you choose where you want to place the page.(see red circles)
I place my pages at the end of the already existing pages and will move them later when the project is completed.
Once you are done choosing your pages click > Import.
And Ta Da!!!! Your pages are now in your project, you can see the thumbnails at the bottom of your project.
Make sure you save it, and now you can delete the other folder. Before you delete your project make sure that you have moved all pages out of the folder you want to keep or that what is left in the project is not important.
BTW: You can Import more than one page at time to a project.
Hold down the Shift button and highlight all the pages you want to import, then click import.
Thanks for looking.
When I first started using MDS I created a new project for every scrapbook layout and card I made. Now I have tons of two page scrapbook projects, and one page card projects. Well it's time for some spring cleaning.
I have been spending my time merging projects together and deleting the now empty folders. This is also helpful because when you upload a project to be printed you have a 5 page minimum, so now I am getting moneys worth.
Here is how to merge projects:
First open the project you want to move the pages into. I have three project about winter 2011 which really should just be one project.
Go to the Menu bar and select Insert > Import from My Projects (see red circle)
This will open a window where you can browse all the MDS projects you have made (see red circle)
The window gives you a preview of the projects so you are sure you have the right one ( especially if you are like me a give everything the same name with a number at the end, bad idea )
Choose the project you want to merge and choose Open Project (see red circles)
It will open the project in this window. You can click on the page numbers and it will show you the page it will import. It also has an option to let you choose where you want to place the page.(see red circles)
I place my pages at the end of the already existing pages and will move them later when the project is completed.
Once you are done choosing your pages click > Import.
And Ta Da!!!! Your pages are now in your project, you can see the thumbnails at the bottom of your project.
Make sure you save it, and now you can delete the other folder. Before you delete your project make sure that you have moved all pages out of the folder you want to keep or that what is left in the project is not important.
BTW: You can Import more than one page at time to a project.
Hold down the Shift button and highlight all the pages you want to import, then click import.
Thanks for looking.
Monday, April 11, 2011
April Stamping Kids
My cute Stamping Kids Club is really creative. They especially out did themselves with class. I had to share what they made.
Here is the sample I showed them:
We made a special Mother's Day gift, which is wrapped in tissue paper. I will show you what we made after Mother's Day, I don't want to ruin the surprise :) We also made a little bag for the gift.
The chick however was their creative outlet. Here is what some of the girls made:
Are these adorable or what?! When I made the sample, I did not anticipate how creative kids can be. Love it!!
Here is the sample I showed them:
We made a special Mother's Day gift, which is wrapped in tissue paper. I will show you what we made after Mother's Day, I don't want to ruin the surprise :) We also made a little bag for the gift.
The chick however was their creative outlet. Here is what some of the girls made:
Are these adorable or what?! When I made the sample, I did not anticipate how creative kids can be. Love it!!
Friday, April 8, 2011
Wedding Day
My husband's cousin is getting married today, and like I need an excuse to make a card, I made them a card.
I originally wanted to CASE the card with the two hearts, one is a bride, the other is a groom, but I don't have that embosslit ( and of course it will be on my next order, lol).
I do, however have the butterfly one.
Here is the card I made:
I think it still works with the butterflies. ( I have been a little butterfly obsessed lately)
One of the butterflies is Whisper White, the other is vellum. I used Melon Mambo because that was the color of the bridesmaids. I gave it a little sparkle with the champagne shimmer paint.
I used:
Cardstock: Whisper White, vellum
ink: Melon Mambo
champagne shimmer paint, and daubers
Tulip Frame folder, and Butterfly Wings Embosslit
Congratulations to Kristen and Frank.
I originally wanted to CASE the card with the two hearts, one is a bride, the other is a groom, but I don't have that embosslit ( and of course it will be on my next order, lol).
I do, however have the butterfly one.
Here is the card I made:
I think it still works with the butterflies. ( I have been a little butterfly obsessed lately)
One of the butterflies is Whisper White, the other is vellum. I used Melon Mambo because that was the color of the bridesmaids. I gave it a little sparkle with the champagne shimmer paint.
I used:
Cardstock: Whisper White, vellum
ink: Melon Mambo
champagne shimmer paint, and daubers
Tulip Frame folder, and Butterfly Wings Embosslit
Congratulations to Kristen and Frank.
Thursday, April 7, 2011
MDS Thursday: Masking Stamps
My Digital Studio has so many wonderful stamp sets, but sometimes you just want to use part of the stamp. In traditional stamping you can block the parts you don't want with a mask (usually a piece of paper to block the ink). How do you mask in MDS? Well, you use punches.
Here is the page I created by masking some of the stamp:
The stamp set I used was the Nursery Necessities.
I like the little cutie title but I didn't want it in a straight line. So of course the mind starts going. How can I erase what I don't want? So I figured I could use punches as coves, or masks, to hide what I don't want to see.
First, I stamped, enlarged, and added a drop shadow, then I copied (ctrl C) and pasted (ctrl V). Now I have two of the same stamp.
When I was done editing the stamps, I moved them to where I wanted the title.
After I moved the stamps, I selected the square punch from the Resource Palette. I resized the punch, copied (ctrl C) and pasted (ctrl V), and created two boxes. Then I moved them to cover the parts of the stamp I do not want to see.
I want the punch to blend into the background so I am going to use the Color Fill option in the Design Center (see red circle). I am choosing white because I have a white background.
And Ta Da!!!! You have "hidden" the stamp.
Go give it a try. Thanks for looking.
Here is the page I created by masking some of the stamp:
The stamp set I used was the Nursery Necessities.
I like the little cutie title but I didn't want it in a straight line. So of course the mind starts going. How can I erase what I don't want? So I figured I could use punches as coves, or masks, to hide what I don't want to see.
First, I stamped, enlarged, and added a drop shadow, then I copied (ctrl C) and pasted (ctrl V). Now I have two of the same stamp.
When I was done editing the stamps, I moved them to where I wanted the title.
After I moved the stamps, I selected the square punch from the Resource Palette. I resized the punch, copied (ctrl C) and pasted (ctrl V), and created two boxes. Then I moved them to cover the parts of the stamp I do not want to see.
I want the punch to blend into the background so I am going to use the Color Fill option in the Design Center (see red circle). I am choosing white because I have a white background.
And Ta Da!!!! You have "hidden" the stamp.
Go give it a try. Thanks for looking.
Subscribe to:
Posts (Atom)